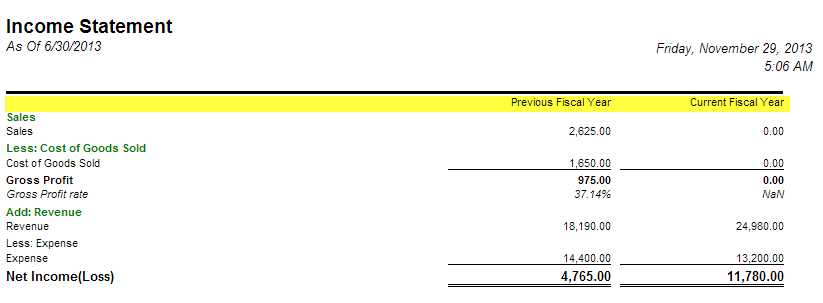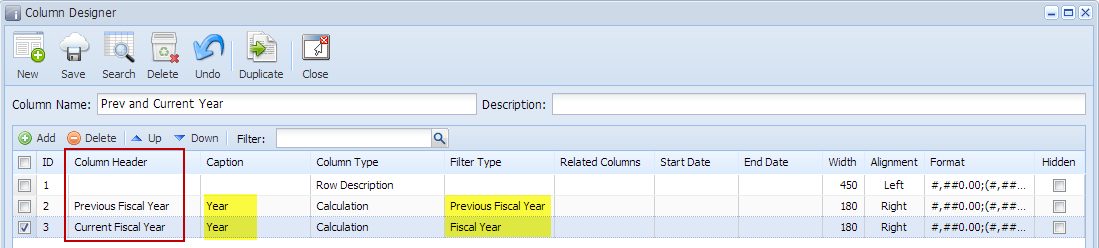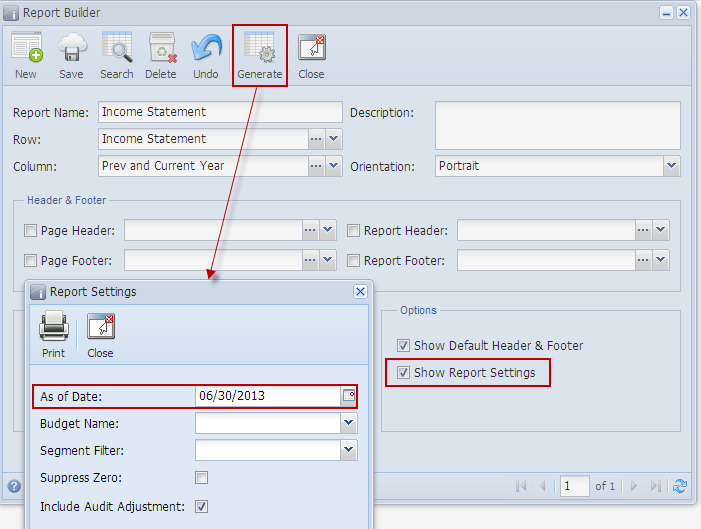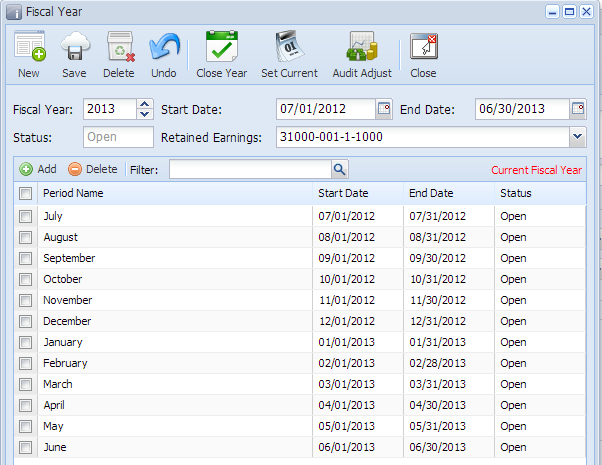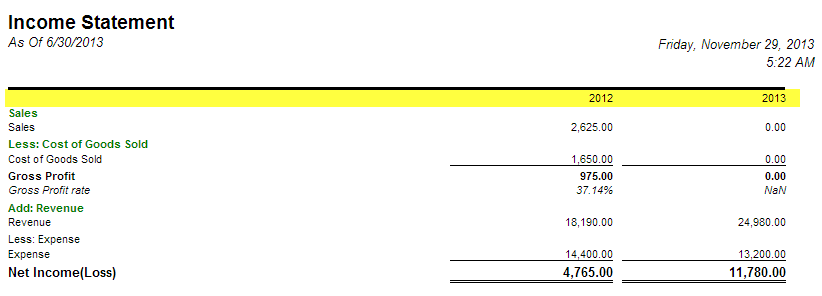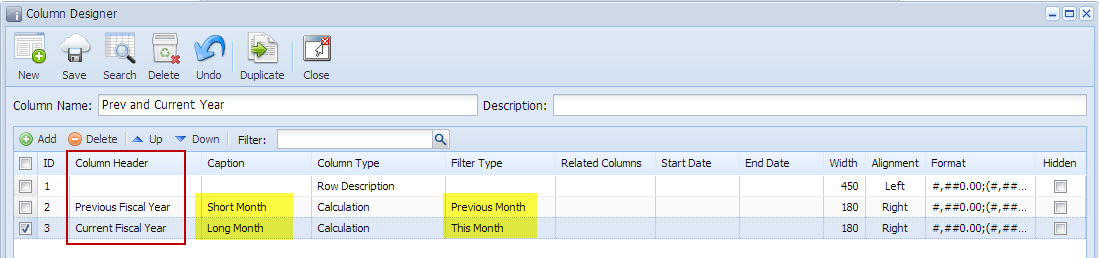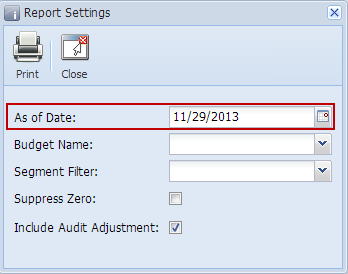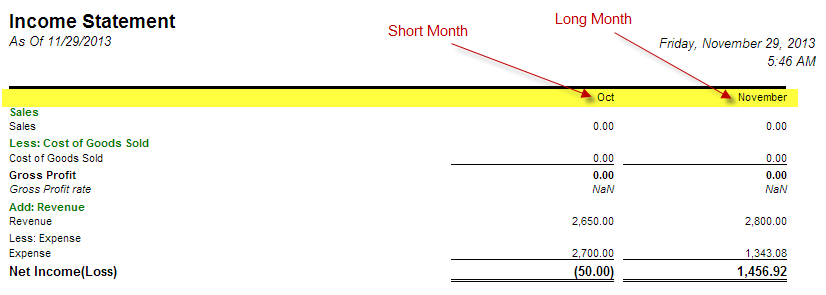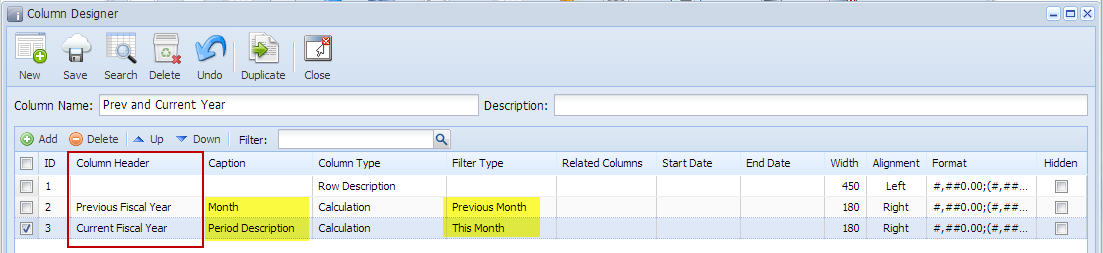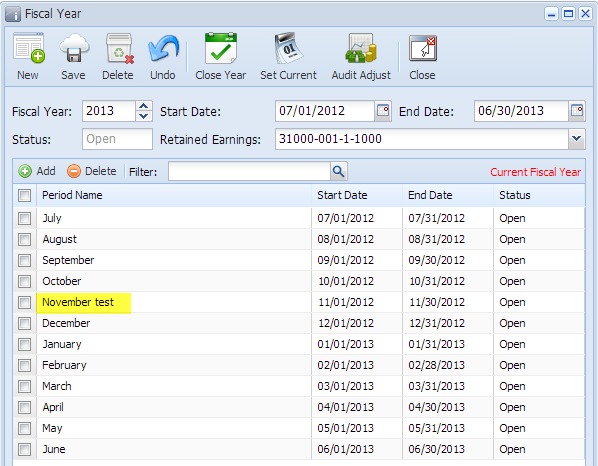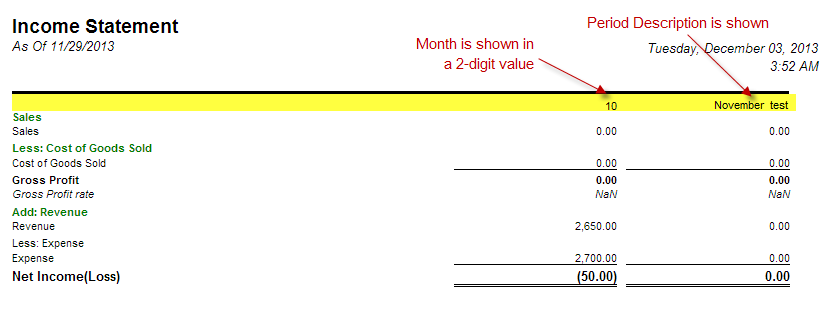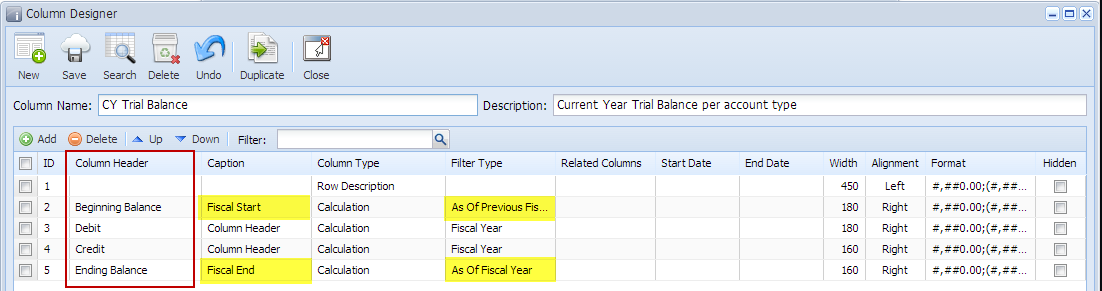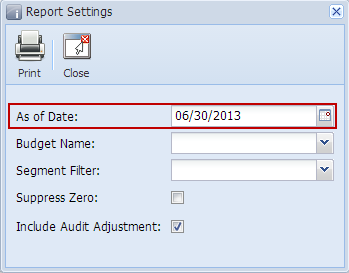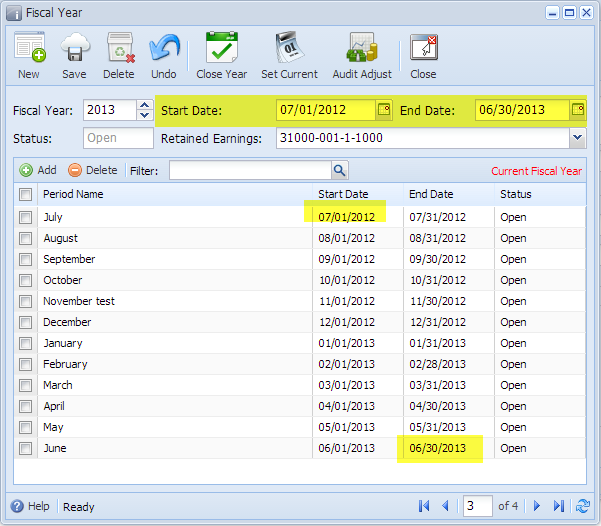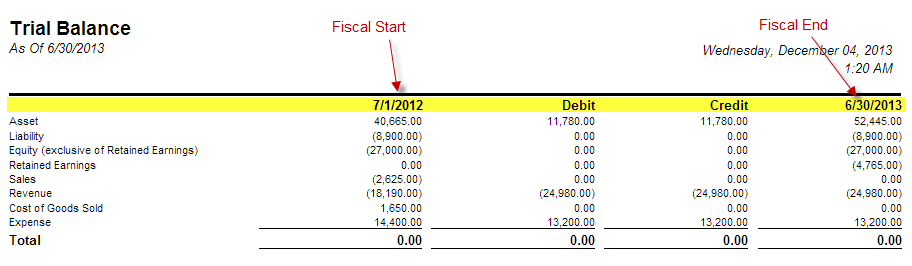- Add a new row .
- The Description field can be blank.
- In the Row Type field, select Description Title.
- All other fields are not anymore necessary so you can leave that out.
This is how Description Title row will look like when you follow the above steps.
The Description Title row is used to show column header in your financial report. The following will illustrate how this row is being used and how it is configured to properly work with report column.
Example 1. Column Header value is used for column header
The Description Title row will show the Column Header value if Column Header is selected in the Caption field.
This is how Description Title row will look like on report preview based on the above configuration.
If other captions are selected in the Caption field, then it will show specific value based on that caption.
Example 2. Specific Year is used for column header
The Description Title row will show specific year since Year is selected in the Caption field. And the year it will show will be based on the Filter Type configured.
Take note also that the As of Date in the Report Settings screen will be the basis of what year is your fiscal year. In this example, it will get the Fiscal Year where 6/30/2013 date belongs.
This is how Description Title row will look like on report preview based on the above configuration. As shown, 2013 is the Current Fiscal Year.
Example 3. Short Month and Long Month is used for column header
The Description Title row will show specific month since Short Month and Long Month is selected in the Caption field. And the month it will show will be based on the Filter Type configured.
Take note also that the As of Date field in the Report Settings screen will be the basis to determine what month is your current month. In this example, since the As Of date is a date in November, the current month is November.
This is how Description title row will look like on report preview based on the above configuration.
Example 4. Month and Period Description is used for column header
Note: This will be implemented on version 14.1.
The Description Title row will show specific month since Month and Period Description is selected in the Caption field. And the month it will show will be based on the Filter Type configured.
The Period Description caption will take the Period Name in the Fiscal Year screen.
Take note also that the As of Date field in the Report Settings screen will be the basis to determine what month is your current month. In this example, since the As Of date is a date in November, the current month is November.
Example 5. Fiscal Start and Fiscal End is used for column header
Note: This will be implemented on version 14.1.
The Description Title row will show specific date since Fiscal Start and Fiscal End are selected in the Caption field. And the date it will show will be based on the Filter Type configured.
Take note also that the As of Date in the Report Settings screen will be the basis of what year is your fiscal year. In this example, it will get the Fiscal Year where 6/30/2013 date belongs.
This is how Description Title row will look like on report preview based on the above configuration. As shown, 2013 is the Fiscal Year.
You can enhance this row by setting its Font Properties and Row Height. See How to Configure Row font properties and row height topic to guide you on how to do this.